قسمت بیست و دوم حذف دکمه های پیش فرض بعدی و قبلی و اضافه کردن دکمه سفارشی
هر اسلایدی که به محیط برنامه وارد میکنیم دکمه بعدی و قبلی را به همراه خود دارد.ما می توانیم این دکمه ها را حذف کرده و دکمه های سفارشی قشنگتری که در اینترنت به فور پیدا می شود را اضافه کنیم.
برای شروع کار با باز شدن برنامه استوری لاین یک اسلاید خواهید دید.شما باید یک اسلاید دیگر اضافه کنید تا با دکمه های که می سازیم بین آن ها جابجا شویم.با کلیک روی گزینه new slide از صفحه ای که باز می شود تب basic layout یک اسلاید خالی انتخاب کنیدو وارد برنامه کنید.
با اضافه شدن اسلاید دوم مشاهده می کنید دو اسلاید زیر هم قرار دارند.بخاطر اینکه دکمه بعدی و قبلی بصورت پیش فرض در هر اسلاید هست.برای حذف دکمه های next و prev از اسلاید در حالت story view اسلاید اول را انتخاب کرده و از سمت چپ تیک گزینه های مشخص شده در عکس بعدی را بردارین.اسلاید دوم را هم انتخاب کرده و تیک این دو گزینه را بردارید.
با حذف این دو گزینه مشاهده می کنید که دو اسلاید کنار هم قرار خواهند گرفت.برای اینکه بدانیم در کدام اسلاید هستیم با استفاده از تکست باکس داخل اسلاید اول عدد 1 و اسلاید دوم عدد 2 را بنویسید.با حذف این دو گزینه مشاهده می کنید که دو اسلاید کنار هم قرار خواهند گرفت.برای اینکه بدانیم در کدام اسلاید هستیم با استفاده از تکست باکس داخل اسلاید اول عدد 1 و اسلاید دوم عدد 2 را بنویسید.
برای نوشتن اعداد ابتدا با دوبار کلیک اسلاید را باز کنید چون در حالت story view تکست باکس غیر فعال است.الان وقت اضافه کردن دکمه به اسلاید است.با دوبار کلیک اسلاید شماره 1 را باز کنید و از منو insert قسمت ابزارهای کنترل یک دکمه وارد کنید.
بعد از اضافه کردن دکمه با راست کلیک روی آن و انتخاب گزینه edit text کلمه (بعدی) را داخل آن بنویسید.
بعد از نوشتن متن از این دکمه copy گرفته و در اسلاید شماره 2 paste کنید و با دوبار کلیک روی آن متن را به (قبلی) تغییر دهید.
الان نوبت دستور دهی به دکمه ها است.با اضافه شدن دکمه به اسلاید قسمت triggers سمت راست بالای یک add trigger اضافه می شود که با کلیک روی آن به دکمه دستور رفتن به اسلاید بعد را می دهیم.
در قسمت action گزینه jump to slide را انتخاب کنید.
قسمت دوم slide را اسلاید شماره 2 انتخاب کنید.چون قرار است این دکمه ما را به اسلاید دوم منتقل کند.
قسمت when به معنی چه وقت را تغییر ندهید.
قسمت آخر object را هم تغییر ندهید .با ok کردن پنجره را ببندید.
به اسلاید شماره 2 رفته و مانند اسلاید 1 به دکمه آن دستور می دهیم با این تفاوت که قسمت دوم دستور یعنی slide از منو کشویی کنار آن باید اسلاید اول را انتخاب کنید.چون قرار است با کلیک روی این دکمه به اسلاید اول منتقل شویم.
بعد از انجام تمام این مراحل باید توجه داشته باشین که در قسمت triggres هر اسلاید باید فقط یک دستور ذیده شود.آن هم دستور دکمه مورد نظر .اگر دستور دیگری کنار آن بود حذف کنید.وقتی دستور دو دکمه را نوشتیم سمت چپ که اسلایدهای ما بصورت کوچک دیده می شوند مشاهده می کنید که این دو اسلاید زیر هم قرار خواهند گرفت و با پیکان جهت دار با هم ارتباط دارند.
با گرفتن یک پیش نمایش کار خودتان امتحان کنید.
بعضی مواقع دوست داریم از عکس دکمه هایی که از اینترنت می گیریم بعنوان دکمه استفاده کنیم مثل تصویر بعدی
روش کار مانند مراحل دکمه است از منو insert قسمت picture عکس دکمه را وارد کنید و در دو اسلاید در جای موردنظر قرار دهید.برای دادن دستور به این تصویر دکمه به این روش که در عکس بعدی می بینید عمل کنید.ابتدا باید دکمه را انتخاب کنید.
در تصویر بالا با انتخاب دکمه گزینه 2 که به شکل کاغذ هست را کلیک کنید و در قسمت دستور نویسی همون مراحل دستور دادن به دکمه را انجام دهید.


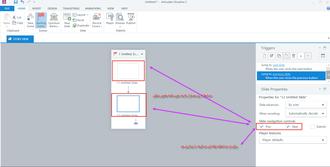









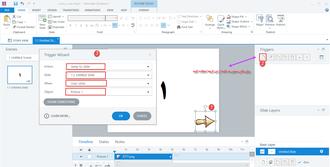

 ندا
ندا